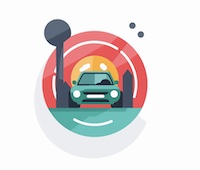¿Cómo hacer una impresión de prueba en Mac?

Si tienes una Mac y necesitas hacer una prueba de impresión, no te preocupes, es un proceso sencillo. Para comenzar, debes asegurarte de tener una impresora instalada y configurada correctamente en tu Mac. Una vez que hayas verificado esto, sigue estos pasos para hacer una impresión de prueba.
1. Abre el documento que deseas imprimir en la aplicación correspondiente, como por ejemplo, un documento de texto en TextEdit o un archivo PDF en Preview.
2. Ve al menú "Archivo" en la parte superior de la pantalla. Selecciona la opción "Imprimir" del menú desplegable. También puedes usar el atajo de teclado "Command + P" para abrir la ventana de impresión.
3. Ajusta las configuraciones de impresión según tus necesidades. Esto incluye seleccionar la impresora que deseas utilizar, el número de copias que deseas imprimir y el rango de páginas si solo deseas imprimir un segmento específico del documento.
4. Verifica las opciones adicionales disponibles. Dependiendo de tu impresora y de la aplicación que estés utilizando, es posible que encuentres opciones como la orientación del papel, el tamaño del papel y la calidad de impresión. Asegúrate de ajustar estas configuraciones según tus preferencias.
5. Haz clic en el botón "Imprimir" para iniciar la prueba de impresión. Asegúrate de que tu impresora esté encendida y tenga suficiente papel y tinta antes de realizar esta acción.
6. Espera a que se complete la impresión. Una vez que hayas hecho clic en "Imprimir", la Mac enviará la orden a tu impresora y comenzará el proceso de impresión. En este punto, puedes observar el progreso de la impresión en la cola de impresión.
7. Revisa la impresión de prueba. Una vez que la impresión se haya completado, verifica el resultado para asegurarte de que todo esté correcto. Revisa el documento impreso para verificar la calidad de impresión, los colores y cualquier otro aspecto que consideres relevante.
8. Realiza los ajustes necesarios. Si la impresión de prueba no cumple con tus expectativas, puedes realizar ajustes en las configuraciones de impresión y repetir el proceso hasta que estés satisfecho con el resultado.
En conclusión, hacer una impresión de prueba en Mac es un proceso relativamente sencillo. Solo necesitas abrir el documento, ajustar las configuraciones de impresión, hacer clic en imprimir y esperar a que se complete la tarea. Recuerda que puedes realizar ajustes adicionales si la prueba inicial no es satisfactoria. Ahora que sabes cómo hacer una impresión de prueba en Mac, ¡puedes estar seguro de que tus documentos se imprimirán correctamente antes de realizar una impresión final en papel.
¿Cómo saber si tengo un virus en mi Mac?
Si tienes una Mac y te preocupa la posibilidad de tener un virus en tu sistema, hay varias formas de comprobarlo. Afortunadamente, los Mac son menos susceptibles a los virus en comparación con las PC, pero no están completamente exentos de ellos.
La primera señal de que podrías tener un virus en tu Mac es una disminución en el rendimiento del sistema. Si notas que tu Mac está más lenta de lo normal o si los programas tardan más en abrirse, podría ser indicativo de un virus. Además, si tu Mac se bloquea o se reinicia inesperadamente, esto también podría ser una señal de infección.
Otra forma de determinar si tienes un virus en tu Mac es mediante la detección de programas no deseados o desconocidos. Si ves programas nuevos que no recuerdas haber instalado o si aparecen iconos desconocidos en tu barra de menú, es posible que tu Mac esté infectada. Además, presta atención a los cambios repentinos en la configuración del sistema o en la página de inicio del navegador, ya que también pueden ser indicativos de un virus.
Una de las señales más obvias de una infección por virus en tu Mac es la aparición de anuncios emergentes o redireccionamientos constantes a sitios web sospechosos. Si notas que tus navegadores están inundados de anuncios no deseados o si te redirigen constantemente a sitios web no deseados, es probable que tu Mac esté infectada. Estos anuncios y redireccionamientos son una táctica común utilizada por los virus para recopilar información personal y comprometer la seguridad de tu sistema.
También es importante tener en cuenta cualquier actividad sospechosa en tu cuenta bancaria o en tus cuentas en línea. Si notas cargos no autorizados o actividad inusual en tus cuentas, es posible que tu Mac haya sido víctima de un virus que roba información personal. Algunos virus están diseñados específicamente para robar datos bancarios y contraseñas, así que asegúrate de monitorear de cerca tus finanzas y cuentas en línea.
En resumen, si observas una disminución en el rendimiento del sistema, programas no deseados o desconocidos, anuncios emergentes o redireccionamientos constantes, y actividad sospechosa en tus cuentas, es posible que tengas un virus en tu Mac. En caso de detectar alguno de estos síntomas, es importante tomar medidas inmediatas para eliminar el virus y proteger la seguridad de tu Mac. Considera instalar un software antivirus confiable y realiza análisis regulares para mantener tu Mac protegida contra posibles amenazas.
¿Cómo Imprimir una imagen en Macbook Air?
Si tienes una Macbook Air y necesitas imprimir una imagen, no te preocupes, es un proceso muy sencillo y rápido de realizar. A continuación te explicaremos paso a paso cómo hacerlo.
Primero, abre la imagen que deseas imprimir en tu Macbook Air. Puedes hacerlo desde la aplicación de Fotos, que viene preinstalada en tu dispositivo, o desde cualquier otro programa de edición de imágenes que utilices regularmente.
Una vez que la imagen esté abierta, haz clic en el menú "Archivo" en la parte superior izquierda de la pantalla y selecciona la opción "Imprimir".
Se abrirá una ventana de configuración de impresión, donde podrás seleccionar el tamaño de papel, la orientación de la imagen y otras opciones. Asegúrate de revisar y ajustar estas configuraciones según tus preferencias.
Después, verifica que la impresora esté conectada correctamente a tu Macbook Air y encendida. En caso de que no esté detectada automáticamente, puedes agregarla manualmente desde las preferencias del sistema.
Una vez que hayas verificado la conexión, haz clic en el botón "Imprimir" en la parte inferior derecha de la ventana de configuración de impresión.
Espera a que la impresión esté completa, y ¡listo! La imagen que seleccionaste se imprimirá en el papel que hayas configurado previamente.
Recuerda que también puedes ajustar otros aspectos de la impresión, como la calidad de la imagen, la escala y la cantidad de copias a imprimir, desde la ventana de configuración de impresión.
En resumen, imprimir una imagen en tu Macbook Air es un proceso fácil y accesible para cualquier usuario. Solo necesitas abrir la imagen, configurar la impresión, verificar la conexión con la impresora y dar clic en imprimir. ¡Disfruta de tus imágenes impresas en papel con tu Macbook Air!