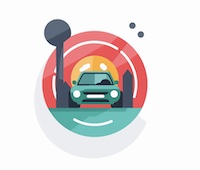¿Cómo salir del editor de bloques in situ?

Si estás trabajando con el editor de bloques en WordPress, es posible que te hayas sentido atrapado dentro de la interfaz en algún momento. Es normal sentir un poco de ansiedad si no sabes cómo salir del editor de bloques in situ, pero no te preocupes, ¡es más fácil de lo que parece!
Primero, hay que entender que cuando estás en el editor de bloques in situ, estás en una pantalla particular y no puedes salir simplemente haciendo clic en la "X" en la esquina superior derecha. Tampoco puedes utilizar la función "Atrás" de tu navegador para salir. En su lugar, debes usar una herramienta diseñada específicamente para esta tarea.
Para salir del modo de edición in situ, en primer lugar, busca el botón "Finalizar" o "Cerrar" que se encuentra en la esquina inferior izquierda de tu pantalla. Una vez que lo encuentres, haz clic en él. Esto te llevará de vuelta a la pantalla de edición principal de WordPress.
En caso de que no puedas encontrar el botón "Finalizar" o "Cerrar" en la esquina inferior izquierda de la pantalla, simplemente haz clic en cualquier parte fuera del editor de bloques, como en el encabezado principal de WordPress. Una vez que hagas clic, el editor de bloques desaparecerá y volverás a la pantalla principal.
En conclusión, salir del editor de bloques in situ en WordPress no es difícil, siempre y cuando sepas cómo hacerlo. El botón "Finalizar" o "Cerrar" en la esquina inferior izquierda de tu pantalla es tu mejor amigo. Si no lo encuentras, hacer clic fuera del editor es una alternativa rápida y fácil. ¡No te preocupes, salir del modo de edición es tan simple como eso!
¿Cómo salir del editor de bloques in situ AutoCAD?
El editor de bloques in situ AutoCAD es una herramienta muy útil para crear y modificar bloques en tus diseños. Sin embargo, puede resultar confuso salir de este editor si no lo has hecho antes. Para salir del editor de bloques in situ AutoCAD, debes seguir algunos pasos simples.
Primero, asegúrate de que el comando "terminar bloque" esté activado. Esto significa que estás listo para salir del editor de bloques. Luego, presiona la tecla "Escape" en tu teclado. Si esto no funciona, intenta hacer clic con el botón derecho del ratón en alguna parte del área de dibujo.
Si no puedes salir del editor de bloques in situ AutoCAD usando estos métodos, verifica que estás trabajando en el espacio modelo y no en el espacio papel. También puede ser útil cerrar y reiniciar AutoCAD para restablecer todas las opciones.
Finalmente, es importante mencionar que una vez que hayas salido del editor de bloques in situ AutoCAD y guardado tu trabajo, asegúrate de revisar y guardar tus cambios en tu archivo de diseño. ¡Así estarás seguro de que todo lo que has hecho quedará guardado correctamente!
¿Cómo cambiar un bloque por otro en AutoCAD?
AutoCAD es una herramienta de dibujo muy utilizada en diversos proyectos de diseño y arquitectura, y una de las opciones que ofrece este software es la posibilidad de cambiar un bloque por otro de forma sencilla y rápida.
Para cambiar un bloque por otro en AutoCAD, en primer lugar debemos seleccionar el bloque que deseas cambiar. Una vez seleccionado, haz clic derecho sobre él y en el menú desplegable selecciona "Editar bloque".
A continuación, se abrirá una ventana en la que podrás realizar los cambios que necesites en el bloque, como modificar los elementos que lo componen, cambiar su posición o tamaño, entre otras opciones. Aquí es donde podrás seleccionar también un nuevo bloque para reemplazar el antiguo.
Para ello, debes ir al menú superior y seleccionar "Insertar" y después "Bloque". En la ventana que aparece, selecciona el nuevo bloque que quieres utilizar y haz clic en "Aceptar". En la ventana de edición de bloques, podrás comprobar cómo se ha cambiado automáticamente el antiguo bloque por el nuevo bloqué seleccionado.
Es importante destacar que, si tu bloque antiguo tenía atributos o propiedades específicas, deberás ajustarlas para que cumplan las condiciones del nuevo bloque que estás insertando. De esta manera, el nuevo bloque tendrá todas las características que necesitas para el correcto desarrollo de tu proyecto.
En conclusión, cambiar un bloque por otro en AutoCAD es una tarea sencilla que puede facilitar y agilizar el proceso de diseño y edición de dibujos y proyectos. Con unos pocos clics y siguiendo las indicaciones correctas, podrás cambiar el bloque antiguo por el nuevo bloque que necesitas y seguir trabajando en tu proyecto de forma eficiente.
¿Cómo eliminar un block?
Eliminar un block en HTML es una tarea relativamente sencilla si se sigue el proceso adecuado. Sin embargo, es importante asegurarse de que el block que se va a eliminar no afecte negativamente al diseño o la funcionalidad de la página web.
1. Localiza el block: Lo primero que debes hacer es identificar el block que deseas eliminar. Puedes hacerlo a través del código HTML o utilizando las herramientas de inspección del navegador.
2. Selecciona el block: Una vez que hayas localizado el block, selecciona todo su contenido utilizando el mouse o el teclado. También puedes utilizar la opción "Buscar y reemplazar" para asegurarte de seleccionar todo el block.
3. Elimina el block: Después de seleccionar el contenido del block, simplemente elimínalo utilizando la tecla "Supr" o "Delete" en tu teclado. Además, asegúrate de que no hayas eliminado por error otro contenido relevante de la página
Eliminar un block es un proceso sencillo siempre y cuando se tenga cuidado de no afectar la integridad del diseño web. Al seguir estos sencillos pasos, podrás eliminar bloques no deseados con facilidad y sin causar problemas en tu página web.
¿Cómo cambiar el color de los bloques en AutoCAD?
AutoCAD es un programa de diseño asistido por computadora utilizado para crear dibujos técnicos y planos de construcción. Uno de los elementos clave en AutoCAD son los bloques, que son objetos predefinidos que se pueden usar una y otra vez en diferentes diseños. Sin embargo, a veces es necesario cambiar el color de estos bloques para que se ajusten mejor al proyecto. Aquí está cómo hacerlo:
1. Seleccione el bloque que desea modificar. Para hacer esto, puede usar la herramienta "Seleccionar objeto" o simplemente hacer clic en el bloque con el botón derecho del ratón.
2. Haga clic en el botón "Propiedades" en la barra de herramientas. Esta herramienta le permitirá cambiar diversos aspectos del bloque, incluyendo su color.
3. Busque la opción "Color" en el menú de propiedades y seleccione el nuevo color que desee asignar al bloque. Puede elegir entre una amplia variedad de opciones de color diferentes.
4. Haga clic en "Aplicar" para guardar los cambios y ver cómo se ve el bloque con el nuevo color. Si está satisfecho con el resultado, puede guardar el dibujo y cerrar AutoCAD.
Cambiando el color de los bloques en AutoCAD es un proceso simple pero importante que puede mejorar significativamente la apariencia de su dibujo. Con un poco de práctica, podrá personalizar rápidamente los colores de los bloques según sea necesario para satisfacer sus necesidades de diseño específicas.