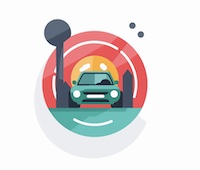¿Cómo activar permisos en Windows 7?

Windows 7 es un sistema operativo ampliamente utilizado en todo el mundo debido a su facilidad de uso y funcionalidad. Una de las características más importantes de Windows 7 es la capacidad de otorgar y administrar permisos de acceso a archivos y carpetas.
Si necesitas activar permisos en Windows 7, sigue estos sencillos pasos:
1. Haz clic derecho sobre el archivo o carpeta para el cual deseas otorgar permisos.
2. Selecciona la opción "Propiedades" en el menú desplegable.
3. En la ventana emergente, dirígete a la pestaña "Seguridad".
4. En la sección "Nombres de grupo o de usuario", haz clic en el botón "Editar".
5. Aparecerá una nueva ventana con una lista de grupos y usuarios. Si deseas otorgar permisos a un grupo en particular, selecciona dicho grupo. En caso contrario, puedes agregar un nuevo usuario haciendo clic en el botón "Agregar".
6. Una vez seleccionado el grupo o usuario, marca las casillas correspondientes a los permisos que deseas otorgar. Estos permisos pueden incluir: "Control total", "Lectura", "Escritura" y "Ejecución".
7. Finalmente, haz clic en "Aceptar" para guardar los cambios y cerrar las ventanas emergentes.
Una vez completados estos pasos, los permisos estarán activados para el archivo o carpeta seleccionada.
Recuerda que otorgar permisos de acceso de manera adecuada es esencial para mantener la seguridad y privacidad de tus archivos y carpetas en Windows 7.
¿Cómo tener todos los permisos en Windows 7?
Windows 7 es uno de los sistemas operativos más utilizados en todo el mundo, y poder tener todos los permisos dentro de él puede ser bastante útil, ya que nos permitirá realizar diferentes acciones y configuraciones en el sistema. A continuación, te explicaré cómo lograrlo utilizando el formato HTML.
En caso de que quieras tener todos los permisos en Windows 7, sigue estos pasos:
1. Primero, asegúrate de iniciar sesión en tu computadora como administrador. Esto te dará acceso a todas las funciones y configuraciones del sistema.
2. A continuación, abre el Menú de inicio y busca la opción de Panel de control. Haz clic en él para abrirlo.
3. Una vez en el Panel de control, busca la opción de Cuentas de usuario. Haz clic en ella para acceder a la configuración de las cuentas de usuario en el sistema.
4. En la ventana de Cuentas de usuario, verás una lista de todas las cuentas de usuario configuradas en tu computadora. Selecciona tu cuenta de usuario y haz clic en la opción de Cambiar el tipo de cuenta.
5. En la ventana emergente, podrás ver diferentes tipos de cuentas de usuario. Selecciona la opción de Administrador para cambiar tu cuenta de usuario a una cuenta de administrador con todos los permisos.
6. Una vez que hayas seleccionado esta opción, haz clic en Cambiar el tipo de cuenta para aplicar los cambios. Windows 7 te pedirá que reinicies la computadora para completar el proceso. Asegúrate de guardar cualquier trabajo en el que estés trabajando antes de reiniciar.
7. Después de reiniciar, tu cuenta de usuario se convertirá en una cuenta de administrador con todos los permisos en Windows 7. Ahora podrás realizar diferentes acciones y configuraciones en el sistema sin restricciones.
Recuerda que tener todos los permisos en Windows 7 significa tener un mayor control sobre tu computadora, pero también implica una mayor responsabilidad. Asegúrate de usar esta función con cuidado y solo realizar modificaciones que sean necesarias y que entiendas completamente.
¡Ahora estás listo para aprovechar todos los beneficios de tener todos los permisos en Windows 7!
¿Cómo se modifican los permisos en Windows 7?
Los permisos en Windows 7 se pueden modificar de varias maneras para controlar el acceso y la visibilidad de archivos y carpetas. Para hacerlo, se puede utilizar el formato HTML y seguir algunos pasos sencillos.
Para empezar, se debe acceder a las propiedades del archivo o carpeta para la cual se desean modificar los permisos. Esto se puede hacer haciendo clic derecho sobre el elemento y seleccionando "Propiedades" en el menú desplegable.
A continuación, se abrirá una nueva ventana con varias pestañas. En esta ocasión, se debe seleccionar la pestaña "Seguridad" para acceder a la configuración de permisos.
Una vez en la pestaña "Seguridad", se pueden observar una lista de usuarios y grupos que tienen acceso a la carpeta o archivo. Para modificar los permisos existentes, se debe hacer clic en el botón "Editar" y se abrirá una nueva ventana.
En la nueva ventana, se pueden ver diferentes opciones para modificar los permisos. Por ejemplo, se puede seleccionar a un usuario o grupo de la lista y marcar o desmarcar las casillas de "Permitir" o "Denegar" para cada tipo de permiso, como lectura, escritura o ejecución.
Además, también se puede agregar un nuevo usuario o grupo haciendo clic en el botón "Agregar". Aquí, se debe ingresar el nombre del usuario o grupo y se puede seleccionar el tipo de permiso que se le desea otorgar.
Después de realizar los cambios, se debe hacer clic en "Aceptar" en todas las ventanas abiertas para aplicar los nuevos permisos.
En resumen, para modificar los permisos en Windows 7, se deben seguir los pasos mencionados anteriormente. Esto incluye acceder a las propiedades del archivo o carpeta, abrir la pestaña "Seguridad", editar los permisos existentes o agregar nuevos usuarios o grupos, y finalmente, hacer clic en "Aceptar" para aplicar los cambios. Al utilizar el formato HTML, se pueden resaltar palabras clave importantes con la etiqueta para facilitar la comprensión del texto.
¿Cómo restablecer los permisos de las aplicaciones?
¿Cómo restablecer los permisos de las aplicaciones?
Los permisos de las aplicaciones son configuraciones que permiten o restringen el acceso de una aplicación a determinadas funciones o datos de tu dispositivo. Algunas veces, puede ser necesario restablecer estos permisos para solucionar problemas o permitir que una aplicación funcione correctamente.
Para restablecer los permisos de una aplicación en dispositivos Android, debes seguir los siguientes pasos:
Paso 1: Accede a la Configuración del dispositivo. Para hacerlo, pulsa el ícono de "Ajustes" que generalmente se encuentra en la pantalla de inicio o en el menú de aplicaciones de tu dispositivo.
Paso 2: Busca y selecciona "Aplicaciones" o "Gestor de aplicaciones" en la lista de opciones disponibles dentro de la Configuración.
Paso 3: Aparecerá un listado con todas las aplicaciones instaladas en tu dispositivo. Selecciona la aplicación a la cual deseas restablecer los permisos.
Paso 4: Dentro de la página de configuración de la aplicación, deberás buscar y seleccionar la opción "Permisos". En algunos dispositivos, esta opción se puede encontrar dentro del menú "Aplicación" o "Configuración avanzada".
Paso 5: Una vez dentro de la página de permisos de la aplicación, puedes restablecer todos los permisos presionando el botón que indica "Restablecer permisos" o "Restablecer configuración por defecto". Ten en cuenta que esto puede variar dependiendo del dispositivo o la versión de Android de tu dispositivo.
Paso 6: Al seleccionar "Restablecer permisos", el sistema te solicitará confirmación. Confirma tu elección y espera a que el proceso se complete. Pueden ser necesarios unos segundos o minutos, dependiendo de la cantidad de permisos y opciones de la aplicación.
Paso 7: Reinicia tu dispositivo. Aunque no siempre es necesario, reiniciar tu dispositivo después de restablecer los permisos de una aplicación puede ayudar a que los cambios se apliquen correctamente.
Una vez que reinicies tu dispositivo, los permisos de la aplicación en cuestión se habrán restablecido a su configuración predeterminada. Ahora puedes volver a utilizar la aplicación y verificar si el problema que tenías ha sido solucionado.
Recuerda que los permisos de las aplicaciones son una medida de seguridad para proteger tu privacidad y la información de tu dispositivo. Por lo tanto, es importante ser consciente de los permisos que otorgas a cada aplicación y restablecerlos solo cuando sea necesario.
¿Cómo ver los permisos de un usuario en Windows?
Para poder ver los permisos de un usuario en Windows, debemos seguir los siguientes pasos:
1. Acceder al Administrador de control de usuarios. A través del menú Inicio, seleccionamos "Panel de control" y buscamos la opción "Cuentas de usuario". Allí, hacemos clic en "Administrador de control de usuarios".
2. Seleccionar el usuario del cual queremos ver los permisos. En la ventana que se abre, encontraremos una lista de los usuarios registrados en el sistema. Debemos hacer clic en el nombre del usuario que nos interesa.
3. Ver los permisos asignados al usuario. Una vez seleccionado el usuario, hacemos clic en el botón "Propiedades" para abrir una nueva ventana con información detallada. Dentro de esta ventana, seleccionamos la pestaña "Miembros de" para ver los grupos a los que pertenece el usuario.
4. Consultar los permisos de cada grupo. Dentro de la pestaña "Miembros de", encontraremos una lista de grupos a los que pertenece el usuario. Haciendo clic en cada grupo, podemos ver los permisos asociados a ese grupo y, por lo tanto, los permisos que el usuario tiene en el sistema.
5. Consultar los permisos individuales del usuario. Además de los grupos, también podemos ver los permisos asignados directamente al usuario. Para esto, dentro de la pestaña "Miembros de", hacemos clic en el usuario y luego en el botón "Propiedades" para abrir una nueva ventana con información específica.
En resumen, para ver los permisos de un usuario en Windows, debemos acceder al Administrador de control de usuarios, seleccionar el usuario en cuestión y consultar los grupos a los que pertenece, así como los permisos asignados a esos grupos y el usuario de forma individual.