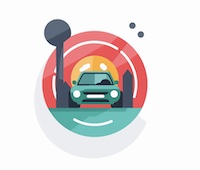¿Cómo puedo probar mi cámara web?
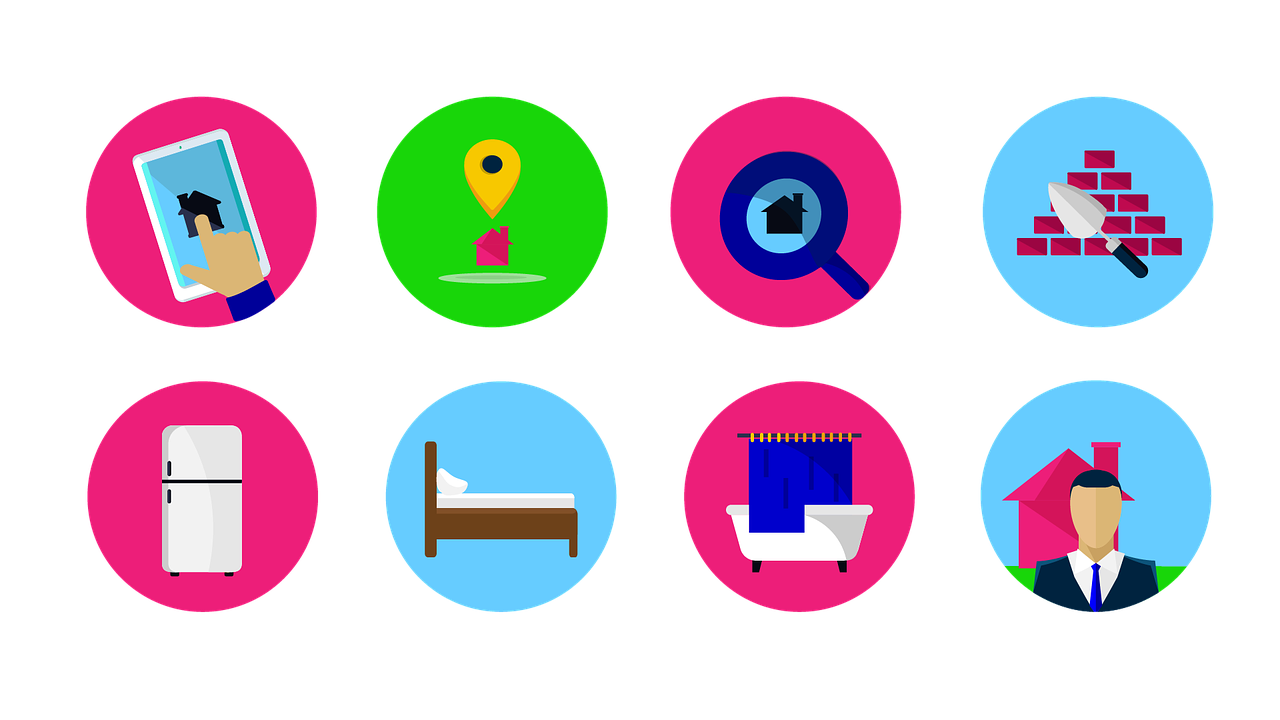
¿Cómo puedo probar mi cámara web?
Hay varias formas de probar tu cámara web para asegurarte de que está funcionando correctamente. Una de las formas más sencillas es utilizar el formato HTML para acceder a su funcionalidad. A continuación, te explicaré cómo hacerlo.
En primer lugar, necesitarás tener un archivo HTML en tu computadora. Puedes utilizar cualquier editor de texto para crearlo. Dentro del archivo HTML, deberás incluir el siguiente código:
```html
navigator.mediaDevices.getUserMedia({ video: true })
.then(function (stream) {
var videoElement = document.getElementById('videoElement');
videoElement.srcObject = stream;
})
.catch(function (error) {
console.log("Error: " + error);
});
```
En este código, hemos creado una página HTML con un título que indica que estamos realizando una prueba de cámara web. También hemos añadido un elemento `
En la sección de script, utilizamos la API `navigator.mediaDevices.getUserMedia()` para acceder a la cámara web del dispositivo. Esta API solicitará permiso al usuario para acceder a la cámara. Si el usuario acepta, el video será mostrado en el elemento `
Una vez que hayas creado el archivo HTML, simplemente ábrelo en tu navegador web. Verás una ventana de video que mostrará la imagen capturada por tu cámara web. Esto significa que tu cámara web está funcionando correctamente.
Recuerda que, antes de probar tu cámara web, debes asegurarte de que esté correctamente conectada y configurada en tu dispositivo. Además, es posible que necesites otorgar permiso a tu navegador web para acceder a la cámara.
En resumen, puedes probar tu cámara web utilizando HTML. Solo necesitas crear un archivo HTML con el código mencionado anteriormente, abrirlo en tu navegador y verificar si el video se muestra correctamente. Esto te dará la tranquilidad de que tu cámara web está en buen estado de funcionamiento.
¿Cómo hacer una prueba de mi cámara web?
La cámara web es un componente esencial para realizar videoconferencias, videollamadas y tomar fotografías desde nuestro ordenador. Si deseas asegurarte de que tu cámara web funcione correctamente, puedes realizar una prueba rápida y sencilla utilizando HTML.
Para empezar, necesitarás tener un navegador web instalado en tu ordenador. La gran mayoría de los navegadores modernos son compatibles con la funcionalidad de la cámara web. Abre tu navegador y crea un nuevo archivo HTML utilizando cualquier editor de texto.
En el archivo HTML, utiliza la etiqueta <video> para insertar el elemento de video en la página. El atributo autoplay puede ser utilizado para que el video comience a reproducirse automáticamente.
A continuación, utiliza la etiqueta <source> dentro de la etiqueta <video> para especificar la fuente del video. Puedes utilizar el atributo src para especificar la URL del archivo de video o utilizar la función de getUserMedia para acceder a la cámara web.
Si decides utilizar la función getUserMedia, también necesitarás utilizar JavaScript para capturar y reproducir el video. Puedes agregar un bloque de código JavaScript utilizando la etiqueta <script> dentro de la etiqueta <body> del archivo HTML.
Una vez que hayas configurado el video y el código JavaScript, guarda el archivo HTML con una extensión ".html" y ábrelo en tu navegador. Si todo está configurado correctamente, deberías ver el video en la página y tu cámara web debería estar activa.
Si el video no se reproduce o la cámara web no muestra ninguna imagen, puede haber algunos problemas. Asegúrate de tener los controladores adecuados para tu cámara web instalados en tu ordenador. También puedes intentar reiniciar tu ordenador y probar nuevamente.
En resumen, realizar una prueba de tu cámara web utilizando HTML es un proceso sencillo. Solo necesitarás crear un archivo HTML, insertar un elemento de video y utilizar JavaScript para acceder a la cámara web. Si la cámara web no funciona, verifica los controladores y reinicia tu ordenador. ¡Buena suerte con tu prueba de cámara web!
¿Cómo saber si funciona la cámara de mi pc windows 7?
Windows 7 es uno de los sistemas operativos más populares que todavía se utiliza en muchas computadoras personales en la actualidad. Si tienes una PC con este sistema operativo y estás interesado en saber si la cámara de tu computadora funciona correctamente, hay varias formas de hacerlo.
Antes de comenzar, asegúrate de que tu computadora tenga una cámara. La mayoría de las computadoras portátiles y algunas computadoras de escritorio vienen con una cámara incorporada, que suele estar ubicada en la parte superior de la pantalla. Si no tienes una cámara incorporada, puedes conectar una cámara externa a través de un puerto USB.
Una forma sencilla de verificar si la cámara funciona es abrir una aplicación que utilice la cámara, como Skype o Zoom. Inicia la aplicación y busca la configuración de la cámara. Si la cámara funciona, verás una imagen en vivo de ti mismo en la pantalla. Puedes moverte frente a la cámara para asegurarte de que la imagen se actualice correctamente.
Otra opción es abrir el panel de control de Windows 7. Puedes acceder a esto desde el menú de inicio o simplemente haciendo clic derecho en el escritorio y seleccionando "Panel de control". Una vez que estés en el panel de control, busca la opción de "Dispositivos e impresoras". Aquí verás una lista de todos los dispositivos conectados a tu computadora, incluida la cámara. Si la cámara aparece en la lista sin ningún signo de exclamación o interrogación, esto indica que está funcionando correctamente.
Si no ves la cámara en la lista de dispositivos o si hay algún signo de exclamación o interrogación junto a ella, es posible que necesites instalar controladores o software adicionales para que la cámara funcione correctamente. Puedes buscar en línea el nombre y modelo de tu cámara para encontrar los controladores más recientes. Descárgalos e instálalos en tu computadora.
Recuerda que la cámara de tu computadora puede dejar de funcionar por diferentes razones, como problemas de hardware, software desactualizado o bloqueos del sistema. Si has intentado todas las soluciones mencionadas anteriormente y la cámara sigue sin funcionar, puede ser necesario llevarla a un técnico para que la revise y repare si es necesario.
En conclusión, es importante verificar regularmente si la cámara de tu PC con Windows 7 funciona correctamente. Puedes hacerlo a través de aplicaciones que usen la cámara, como Skype, o accediendo al panel de control de tu computadora. Si la cámara no funciona, puedes intentar instalar controladores actualizados o buscar la ayuda de un técnico.
¿Cómo activar la cámara web con el teclado?
La cámara web se ha convertido en una herramienta importante para muchas personas, ya sea para realizar videollamadas, grabar videos o tomar fotos. Sin embargo, no siempre es fácil activarla, especialmente si no tenemos acceso directo a la aplicación o si preferimos utilizar el teclado en lugar del mouse. Afortunadamente, existe una manera sencilla de activar la cámara web utilizando el teclado mediante algunos atajos básicos y ajustando la configuración de tu navegador.
En primer lugar, es importante mencionar que la activación de la cámara web a través del teclado es posible en la mayoría de los navegadores web como Google Chrome, Mozilla Firefox, Safari o Microsoft Edge. No obstante, cada navegador puede tener diferentes combinaciones de teclas, por lo que es necesario asegurarse de utilizar la combinación correcta para tu navegador específico.
Para activar la cámara web con el teclado en Google Chrome, puedes presionar simultáneamente las teclas "Ctrl + Mayúscula + D" para abrir el menú principal del navegador. A continuación, desplázate con las teclas de flecha hasta la opción "Configuración" y presiona "Enter" para acceder a la ventana de configuración. Dentro de la configuración, busca la sección de "Privacidad y seguridad" y desplázate hasta la opción "Cámara" con las teclas de flecha. Nuevamente, presiona "Enter" para acceder a la configuración de la cámara web. Aquí podrás ajustar las opciones de acceso a la cámara, así como también permitir que los sitios web utilicen tu cámara.
En el caso de Mozilla Firefox, puedes activar la cámara web con el teclado presionando las teclas "Alt + B" para abrir el menú principal. Luego, desplázate con las teclas de flecha hacia la opción "Preferencias" y presiona "Enter". Dentro de las preferencias, busca la pestaña "Privacidad y seguridad" y selecciónala con la tecla "Tab" hasta llegar al botón "Configuración de permisos". Nuevamente, presiona "Enter" y se abrirá una nueva ventana donde podrás encontrar la opción "Cámara" en la lista de permisos. Desde aquí, podrás ajustar las configuraciones relacionadas con la cámara web.
Si utilizas otros navegadores como Safari o Microsoft Edge, también existen atajos de teclado para activar la cámara web, aunque pueden variar ligeramente. Por ello, es recomendable consultar la documentación o realizar una búsqueda en línea específica para cada navegador.
En resumen, activar la cámara web con el teclado es posible ajustando la configuración del navegador a través de atajos de teclado específicos para cada navegador. Es importante recordar que estos atajos pueden variar, por lo que es necesario verificar la combinación de teclas correcta para tu navegador en particular. Una vez que hayas ajustado la configuración, podrás utilizar tu cámara web sin necesidad de utilizar el mouse. ¡Así podrás disfrutar de todas las funciones y ventajas que ofrece la cámara web con mayor comodidad y facilidad!
¿Por qué no me funciona la cámara?
Tener problemas con la cámara de tu dispositivo puede ser frustrante y limitante, especialmente cuando necesitas capturar esos momentos especiales o realizar video llamadas importantes. Sin embargo, existen varias razones por las cuales la cámara puede no funcionar correctamente.
Una de las razones más comunes es un problema de software. Puede ser que la aplicación de la cámara esté desactualizada o que haya algún error en el sistema operativo que esté afectando su funcionamiento. En este caso, asegúrate de tener la última versión de la aplicación y de que tu dispositivo tenga todas las actualizaciones disponibles instaladas. Además, reiniciar el dispositivo puede ayudar a solucionar problemas de software temporales.
Otra posible causa de un mal funcionamiento de la cámara es un problema de hardware. Puede ser que el sensor de la cámara esté dañado o que haya algún problema en el cableado interno. Si sospechas que el problema es de hardware, puedes intentar realizar un reinicio de fábrica en tu dispositivo. Esto restaurará la configuración original y podría solucionar el problema. Si el reinicio de fábrica no funciona, puede ser necesario llevar tu dispositivo a un servicio técnico especializado.
Además de problemas de software y hardware, también debes considerar posibles configuraciones incorrectas que podrían estar afectando el funcionamiento de la cámara. Verifica que la cámara esté habilitada en la configuración del dispositivo y que tenga acceso a los permisos necesarios para utilizarla.
Otra causa posible de un mal funcionamiento de la cámara es la presencia de malware en tu dispositivo. Algunos tipos de malware pueden afectar el funcionamiento de la cámara y de otras funciones del dispositivo. En este caso, te recomendamos realizar un escaneo de seguridad en tu dispositivo y eliminar cualquier malware detectado.
En resumen, si la cámara de tu dispositivo no funciona correctamente, es importante considerar varias posibles causas como problemas de software, hardware, configuraciones incorrectas o la presencia de malware. Realiza las acciones mencionadas para solucionar el problema y, si todas las medidas fallan, busca ayuda profesional en un servicio técnico especializado.