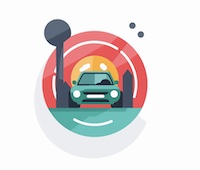¿Cómo transferir mi iPhone a mi iPad?
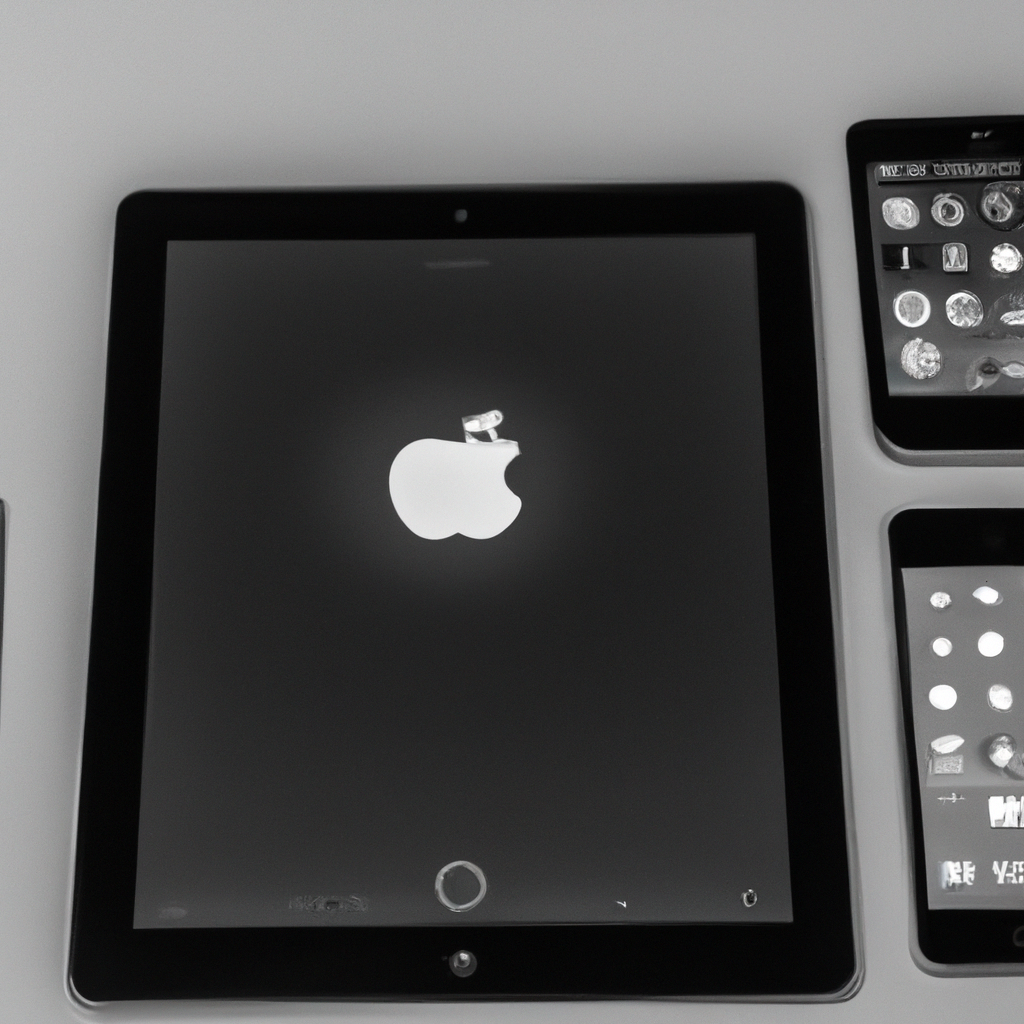
¿Cómo transferir mi iPhone a mi iPad? Es una pregunta frecuente entre los usuarios que desean compartir su información de un dispositivo a otro. Afortunadamente, existen varias formas de hacerlo sin perder datos importantes. A continuación, se presentan algunas opciones útiles para realizar esta transferencia utilizando el formato HTML.
Una de las formas más sencillas de transferir contenido es utilizando iCloud. Para esto, asegúrate de tener una copia de seguridad actualizada en tu iPhone. Luego, en tu iPad, accede a la configuración y selecciona iCloud. Ingresa con tu ID de Apple y busca la opción de restaurar desde una copia de seguridad. Elige la copia correspondiente a tu iPhone y espera a que se complete el proceso. Esto transferirá la mayoría de tus aplicaciones, configuraciones y contenido.
Si prefieres hacer la transferencia de forma manual, puedes utilizar iTunes. Conecta tu iPhone a tu computadora y abre iTunes. Haz clic en el icono del dispositivo y selecciona "Hacer una copia de seguridad ahora". Una vez finalizada la copia de seguridad, desconecta tu iPhone y conecta tu iPad. En iTunes, selecciona el icono del iPad y haz clic en "Restaurar copia de seguridad". Elige la copia correspondiente a tu iPhone y espera a que se complete el proceso. De esta manera, transferirás tu música, fotos, videos y otros archivos importantes.
Otra opción es utilizar aplicaciones de transferencia de datos disponibles en la App Store. Estas aplicaciones permiten transferir información específica como contactos, mensajes, archivos y más. Puedes buscar y descargar una aplicación confiable en tu iPhone y iPad. Sigue las instrucciones de la aplicación para realizar la transferencia.
En resumen, hay varias opciones para transferir contenido de un iPhone a un iPad. Puedes utilizar iCloud, iTunes o aplicaciones de transferencia de datos. Escoge la opción que mejor se adapte a tus necesidades y asegúrate de tener copias de seguridad actualizadas para evitar la pérdida de datos importantes. ¡Disfruta de tu nuevo iPad con todos tus datos y configuraciones preferidas!
¿Cómo pasar toda la información de mi iPhone a mi iPad?
Si tienes un iPhone y un iPad y quieres transferir toda la información de uno a otro, existen varias opciones disponibles para hacerlo de manera rápida y sencilla. Una de las formas más populares es utilizar iCloud, el servicio de almacenamiento en la nube de Apple.
Para empezar, es importante asegurarte de tener una copia de seguridad de tu iPhone en iCloud. Para hacerlo, debes ir a Configuración y seleccionar tu nombre. Luego, haz clic en iCloud y activa la opción de Copias en iCloud. Asegúrate de estar conectado a una red Wi-Fi estable y con suficiente espacio de almacenamiento en iCloud.
Una vez que hayas realizado la copia de seguridad de tu iPhone, debes ir a tu iPad y asegurarte de que está configurado con la misma cuenta de iCloud. Para hacerlo, ve a Configuración y selecciona iCloud. Asegúrate de activar la opción de iCloud Drive para que puedas sincronizar tus archivos y documentos entre tus dispositivos.
Después de haber configurado tu iPad con la misma cuenta de iCloud, puedes comenzar a transferir la información. Para hacerlo, simplemente inicia sesión en tu iPad con tu ID de Apple y selecciona Restaurar desde copia de seguridad. Escoge la última copia de seguridad de tu iPhone y espera a que se complete el proceso de restauración. Ten en cuenta que este proceso puede llevar algún tiempo, dependiendo del tamaño de la copia de seguridad y la velocidad de tu conexión a Internet.
Una vez que se haya completado la restauración, todos los datos y configuraciones de tu iPhone se transferirán a tu iPad. Esto incluye tus contactos, mensajes, fotos, videos, aplicaciones y más. Es importante destacar que algunas aplicaciones pueden requerir que vuelvas a iniciar sesión o configurarlas manualmente, ya que la información de inicio de sesión no se transfiere automáticamente.
Otra opción para transferir información entre tu iPhone y tu iPad es utilizar la función de copia de seguridad de iTunes. Para hacerlo, debes conectar tu iPhone a tu computadora y abrir iTunes. Haz clic en el icono del dispositivo y selecciona la opción de Copiar ahora. Una vez que se haya completado la copia de seguridad, desconecta tu iPhone de la computadora y conecta tu iPad. Haz clic en el icono del dispositivo en iTunes y selecciona Restaurar copia de seguridad. Escoge la copia de seguridad más reciente de tu iPhone y espera a que se complete el proceso de restauración.
En resumen, para transferir toda la información de tu iPhone a tu iPad, puedes utilizar iCloud o iTunes. Ambos métodos son eficaces y te permitirán tener todos tus datos en tu iPad de manera rápida y sencilla.
¿Cómo hacer que las fotos del iPhone aparecen en el iPad?
Si tienes un iPhone y un iPad, es muy útil poder acceder a las fotos que tienes almacenadas en el iPhone directamente desde tu iPad. Afortunadamente, existen diferentes formas de hacer esto y te explicaré cómo hacerlo a continuación utilizando el formato HTML.
Primero, asegúrate de que ambos dispositivos estén conectados a la misma red Wi-Fi. Esto es necesario para poder establecer la conexión necesaria para transferir las fotos.
En tu iPad, abre la aplicación "Configuración" y luego selecciona "Fotos". Aquí deberías ver una opción que dice "Fototeca de iCloud". Habilita esta opción si aún no lo has hecho. Esto permitirá que todas las fotos que tomes con tu iPhone se sincronicen automáticamente en la nube y estén disponibles en tu iPad.
Ahora, en tu iPhone, abre la aplicación "Configuración" y selecciona "Fotos". Aquí también deberías ver la opción "Fototeca de iCloud". Activa esta opción si aún no lo has hecho. Esto asegurará que todas tus fotos estén respaldadas en la nube y se sincronicen con tus otros dispositivos.
Una vez que hayas realizado estos pasos en ambos dispositivos, abre la aplicación "Fotos" en tu iPad. Aquí deberías ver todas las fotos que tienes en tu iPhone, así como las que has tomado con tu iPad. Explora tus fotos y verás que todas las imágenes están disponibles para que las veas y las compartas.
Si deseas hacer aún más fácil el acceso a tus fotos del iPhone en el iPad, puedes utilizar la aplicación "Fotos" de Apple. Esta aplicación está disponible para descargar en la App Store y te permite organizar tus fotos en álbumes y tener una mejor experiencia de visualización.
En resumen, para hacer que las fotos del iPhone aparezcan en el iPad, simplemente debes habilitar la opción de Fototeca de iCloud en ambos dispositivos y asegurarte de que estén conectados a la misma red Wi-Fi. Con estos sencillos pasos, podrás acceder a todas tus fotos desde tu iPad sin problemas.
¿Cómo sincronizar mi iPhone con mi iPad con iCloud?
¿Cómo sincronizar mi iPhone con mi iPad con iCloud? Si tienes un iPhone y un iPad y deseas mantener todos tus datos y archivos sincronizados entre los dos dispositivos, iCloud es la solución perfecta. Con iCloud, puedes sincronizar tus contactos, calendarios, notas, correos electrónicos y más en ambos dispositivos de manera rápida y fácil.
Para empezar a sincronizar tus dispositivos con iCloud, primero debes asegurarte de que ambos dispositivos estén conectados a Internet y tengan una cuenta de iCloud configurada.
En tu iPhone, ve a la configuración y busca la opción de iCloud. Si aún no tienes una cuenta de iCloud, puedes crear una nueva seleccionando "Crear una nueva cuenta de Apple" y siguiendo los pasos. Una vez que hayas iniciado sesión en tu cuenta de iCloud, asegúrate de que la sincronización de iCloud esté activada para las diferentes categorías, como contactos, calendarios, notas, etc.
Después, en tu iPad, repite los mismos pasos que seguiste en tu iPhone para configurar y activar iCloud. Asegúrate de utilizar la misma cuenta de iCloud en ambos dispositivos para que la sincronización funcione correctamente.
Una vez que hayas configurado iCloud en tus dispositivos, cualquier cambio que realices en un dispositivo se reflejará automáticamente en el otro. Por ejemplo, si agregas un nuevo contacto en tu iPhone, aparecerá instantáneamente en tu iPad y viceversa.
Además de la sincronización de datos básicos, también puedes aprovechar otras funciones útiles de iCloud, como iCloud Drive, que te permite guardar y acceder a tus archivos en la nube desde cualquier dispositivo conectado a iCloud. También puedes realizar copias de seguridad automáticas de tus dispositivos en iCloud para asegurarte de que siempre tengas una copia de seguridad actualizada en caso de pérdida o daño del dispositivo.
En resumen, la sincronización de tu iPhone con tu iPad utilizando iCloud es un proceso sencillo y efectivo que te permite mantener tus datos y archivos actualizados en ambos dispositivos. Simplemente configura iCloud en ambos dispositivos y asegúrate de que la sincronización esté activada para las categorías que deseas sincronizar. No olvides aprovechar las otras funciones útiles de iCloud, como iCloud Drive y las copias de seguridad automáticas. ¡Disfruta de la comodidad de tener todos tus dispositivos Apple perfectamente sincronizados con iCloud!
¿Qué quiere decir transferir directamente del iPhone?
Transferir directamente del iPhone significa mover o copiar datos, como fotos, videos, contactos, mensajes, aplicaciones y otros archivos, desde tu iPhone a otro dispositivo o almacenamiento sin necesidad de utilizar una computadora o servicio en la nube.
Esta opción te permite realizar una transferencia directa de datos de manera rápida y sencilla, sin intermediarios. Puedes utilizar diferentes métodos para llevar a cabo esta transferencia, como utilizar una conexión Wi-Fi, Bluetooth o tecnologías como AirDrop.
Al transferir directamente del iPhone, puedes enviar archivos de un dispositivo a otro sin ningún tipo de problemas. Puedes compartir fotos y videos con amigos cercanos a través de Bluetooth o con otros dispositivos Apple a través de AirDrop.
Además, es posible transferir tus contactos, mensajes y otros datos personales de un iPhone antiguo a un nuevo dispositivo simplemente conectándolos a través de una conexión Wi-Fi y siguiendo los pasos que aparecen en pantalla.