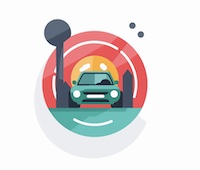¿Cómo ver la temperatura en Linux?
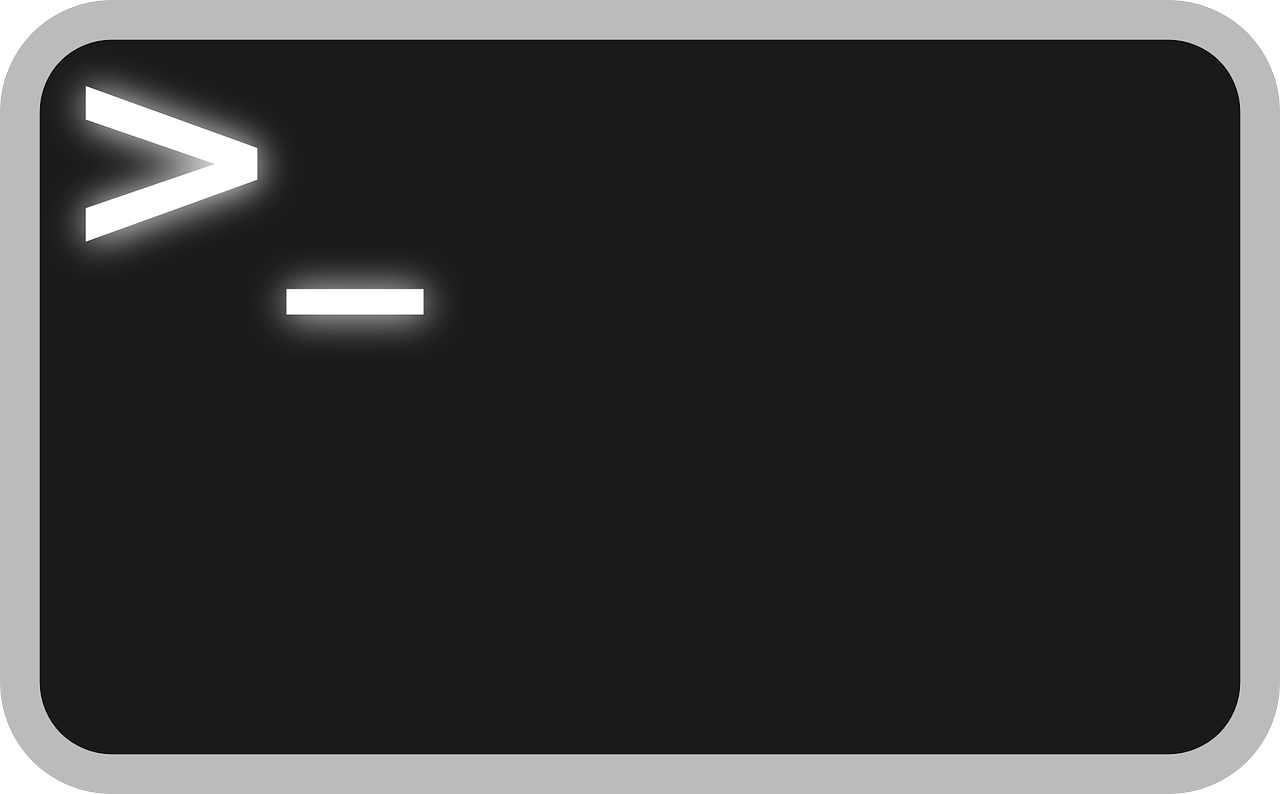
La temperatura es un aspecto importante a tener en cuenta cuando se utiliza un sistema operativo Linux. Afortunadamente, existen herramientas disponibles para ver la temperatura de los diferentes componentes del sistema.
Una forma de ver la temperatura en Linux es a través de la terminal. Puedes usar comandos como "sensors" para obtener información detallada sobre la temperatura de la CPU, la GPU y otros dispositivos. Este comando muestra los datos de temperatura en tiempo real y proporciona una lectura precisa de la temperatura actual.
Otra opción para ver la temperatura en Linux es utilizar aplicaciones gráficas. Gnome Sensors Applet es una aplicación popular que muestra información sobre la temperatura de los diferentes sensores del sistema. Esta aplicación se puede instalar a través del administrador de paquetes de tu distribución de Linux y se puede agregar a la barra de tareas para un acceso rápido.
KSysGuard es otra herramienta gráfica que permite ver la temperatura en Linux. Esta aplicación proporciona gráficos detallados de la temperatura de la CPU, así como de otros recursos del sistema. KSysGuard también se puede utilizar para monitorear el rendimiento del sistema en general.
Además de estas opciones, también puedes encontrar diferentes aplicaciones y widgets de escritorio que te permiten ver la temperatura en Linux de manera rápida y sencilla. Algunos ejemplos incluyen Conky y Screenlets, que ofrecen una variedad de widgets personalizables para mostrar información del sistema, incluyendo la temperatura.
En resumen, hay varias formas de ver la temperatura en Linux. Ya sea a través de la terminal con comandos como "sensors", o utilizando aplicaciones gráficas como Gnome Sensors Applet o KSysGuard, puedes tener acceso rápido y fácil a la información de temperatura de tu sistema. Además, también puedes agregar widgets de escritorio como Conky o Screenlets para una visualización más personalizada de la temperatura en Linux.
¿Cómo saber temperatura en Ubuntu?
Ubuntu es un sistema operativo de código abierto basado en Linux. Una de las tareas más comunes que podemos realizar en nuestra computadora es verificar la temperatura de los componentes, especialmente si estamos preocupados por el calentamiento excesivo. Afortunadamente, existen varias formas de monitorear la temperatura en Ubuntu.
Una de las formas más sencillas es a través del uso de comandos en la terminal. Podemos utilizar el comando sensors para obtener información detallada sobre la temperatura de los componentes de nuestro sistema. Este comando es parte del paquete lm-sensors, así que si no lo tenemos instalado, podemos hacerlo utilizando el comando sudo apt install lm-sensors.
Otra forma de obtener la temperatura en Ubuntu es utilizando aplicaciones gráficas específicas. Una de las más populares es Psensor. Esta aplicación nos muestra la temperatura en tiempo real de los diferentes componentes de nuestro sistema, así como también información adicional como el consumo de CPU y GPU. Podemos instalarla desde la terminal utilizando el comando sudo apt install psensor.
Además de las aplicaciones y comandos mencionados anteriormente, también podemos utilizar herramientas de monitorización del sistema como Conky o GKrellM. Estas aplicaciones nos permiten personalizar la información que queremos visualizar en nuestra pantalla, incluyendo la temperatura del sistema.
En resumen, hay varias formas de saber la temperatura en Ubuntu. Podemos utilizar comandos en la terminal como sensors, instalar aplicaciones gráficas como Psensor, o utilizar herramientas de monitorización del sistema como Conky o GKrellM. Independientemente de la opción que elijamos, es importante mantener un control adecuado de la temperatura de nuestros componentes para evitar problemas de sobrecalentamiento.
¿Cómo ver la temperatura del PC en Windows 11?
Windows 11 ha llegado con una interfaz renovada y muchas características nuevas. Si eres usuario de PC, es probable que te interese monitorear la temperatura de tu computadora para evitar problemas de sobrecalentamiento. Afortunadamente, hay diferentes maneras de realizar esto en Windows 11 y en este artículo te mostraré cómo hacerlo.
Una de las formas más sencillas de ver la temperatura de tu PC en Windows 11 es a través de programas de terceros. Existen diversas aplicaciones que te permitirán monitorear las temperaturas de los diferentes componentes de tu computadora, como la CPU, la GPU y el disco duro. Estos programas suelen ser gratuitos y fáciles de usar, por lo que no tendrás que ser un experto para poder utilizarlos.
Si prefieres no instalar ninguna aplicación adicional, también puedes ver la temperatura de tu PC a través del Administrador de Tareas de Windows 11. Para hacer esto, simplemente tienes que abrir el Administrador de Tareas haciendo clic derecho en la barra de tareas y seleccionando la opción "Administrador de Tareas".
Una vez que el Administrador de Tareas esté abierto, ve a la pestaña "Rendimiento". Aquí encontrarás información detallada sobre el rendimiento de tu PC, incluyendo las temperaturas de los diferentes componentes. Puedes hacer clic en cada componente para ver más detalles.
Otra opción para ver la temperatura de tu PC en Windows 11 es a través de la BIOS. Cada placa madre tiene su propia interfaz de BIOS, así que el proceso puede variar ligeramente dependiendo del modelo de tu placa madre. Sin embargo, en la mayoría de los casos, puedes acceder a la BIOS reiniciando tu computadora y presionando una tecla específica, como F2 o Supr, durante el arranque.
Una vez que estés dentro de la BIOS, ve a la sección de configuración del hardware. Aquí encontrarás información detallada sobre los diferentes componentes de tu PC, incluyendo las temperaturas. Puedes navegar a través de las diferentes opciones utilizando las teclas de dirección de tu teclado.
En resumen, hay varias formas de ver la temperatura de tu PC en Windows 11. Puedes utilizar programas de terceros, como aplicaciones gratuitas que te permitirán monitorear las temperaturas de tus componentes. También puedes utilizar el Administrador de Tareas de Windows 11 o acceder a la BIOS de tu computadora. Sea cual sea el método que elijas, es importante estar al tanto de las temperaturas de tu PC para evitar problemas de sobrecalentamiento y garantizar el buen funcionamiento de tu sistema.